Hmmmm.... Sebenernya
saya bingung mau ngasih judul postingan ini apa, karena saya gak menemukan
judul yang pas buat postingan ini. Tapi ya sudah lah “apalah arti dari sebuah judul” Hehehe
Back to post, mungkin
postingan ini lebih saya khususkan untuk teman-teman sekolah saya, tapi umumnya
buat semuanya, karena tutorial ini merupakan salah satu materi ujian praktek
pelajaran software.
Jadi isi dari postingan ini adalah, kita akan membuat sebuah project di Visual Basic, yaitu membuat sebuah form login dan data siswa, yang mana sumber dari login dan data siswa ini adalah dari database microsoft access. Oke, karena postingan ini agak sedikit panjang, mending langsung kita mulai.
Jadi isi dari postingan ini adalah, kita akan membuat sebuah project di Visual Basic, yaitu membuat sebuah form login dan data siswa, yang mana sumber dari login dan data siswa ini adalah dari database microsoft access. Oke, karena postingan ini agak sedikit panjang, mending langsung kita mulai.
Tapi sebelum mulai,
saya ingin memberitahu sedikit, bahwa isi tutorial ini mungkin sedikit di
persingkat karena supaya load blog ini
tidak berat.
Ikuti langkah-langkah
di bawah ini:
-= MEMBUAT DATABASE ACCESS =-
- Buka Microsoft Access seperti biasa, lalu buat 2 Buah Tabel. Yaitu tabel login dan datasiswa. Lebih jelasnya lihat gambar dibawah
(gambar tabel login)
Gambar
diatas adalah gambar tabel login. Ada
beberapa point yang saya tandai dalam gambar tsb, yaitu nama tabel (login) record nama dan record sandi, sengaja saya tandai karena nama tabel dan record tersebut akan kita pakai dalam pengkodingan di vb. Dan seperti yang kita lihat, bahwa di record nama saya isikan dengan
kata “irfan” dan sandi “12345”. Itu berarti nanti, jika kita akan melakukan login, maka harus
memasukan nama irfan dan sandi 12345 agar bisa login.
(gambar tabel datasiswa)
Nah,
dan yang diatas adalah tabel datasiswa. Disini
juga ada 3 point yang harus di perhatikan, sama seperti tabel login. Saya rasa tidak usah di jelaskan karena saya yakin
pasti semuanya sudah mengerti.
- Jangan lupa untuk menympannya dalam folder yang kosong.
- Ok next step, kita tutup ms access lalu buka program visual basic.
- Tambahkan Component Microsoft ADO Data Control 6.0 (OLEDB) dan Microsoft DataGrid Control 6.0 (OLEDB). Dengan cara Klik Project > Components lalu cari dan Ceklis kedua komponen tersebut lalu klik OK. Lihat gambar dibawah
(gambar penambahan components)
- Tambahkan juga References Microsoft ActiveX Data Object 6.0 Library. Dengan cara Klik Project > References scroll ke bawah dan cari kata Microsoft ActiveX Data Object 6.0 Library, lalu ceklis dan OK! Jika tidak ada Microsoft ActiveX Data Object 6.0 Library, kita bisa menambahkan versi di bawahnya, seperti Microsoft ActiveX Data Object 2.8 Library.
(gambar penambahan references)
- Tambahkan Juga Form2 Dengan cara Klik Project > Add Form > Open
- Setelah itu tambahkan Module, dengan cara Klik Project > Add Module > Open. Lalu Masukan Codding:
Public koneksi As New ADODB.Connection
Public rslogin As ADODB.Recordset
Public rsdatasiswa As ADODB.Recordset
Public Sub bukadb()
Set koneksi = New ADODB.Connection
Set rslogin = New ADODB.Recordset
Set rsdatasiswa = New ADODB.Recordset
koneksi.Open
"provider=microsoft.jet.oledb.4.0; data source=" & App.Path &
"\db.mdb"
End Sub
*Catatan
: db.mdb adalah nama file database Ms. Access,
jadi tergantung pada nama file database yang kita simpan.
Untuk lebih jelasnya
bisa lihat gambar dibawah ini
(gambar penambahan module)
-= MEMBUAT FORM LOGIN =-
- Jika Sudah sekarang saatnya mendesign form1. Tambahkan 2 buah textbox dan 2 buah command. Atur seperti gambar di bawah ini, atau sesuai selera
(gambar design form1 / login)
- Double klik pada button Login, lalu masukan coding
Call bukadb
rslogin.Open "select*from login where nama='" & Text1.Text
& "' and sandi='" & Text2.Text & "'", koneksi
If rslogin.EOF Then
MsgBox "Login Gagal"
Text1.text = " "
Text2.text = " "
Text1.SetFocus
Text1.text = " "
Text2.text = " "
Text1.SetFocus
Else
Form2.Show
End If
*Catatan: login adalah nama tabel di Ms. Access. nama dan sandi adalah record yang ada di tabel login.Sedangkan kata Login Gagal adalah kata yang akan muncul jika login gagal, jadi boleh di ganti.
(gambar coding login)
- Lalu double klik pada button Batal, masukkan coding
Text1.Text = " "
Text2.Text = " "
Untuk pembuatan form1 (form login) telah
selesai selanjutnya kita akan membuat form2 (form data siswa)
-= MEMBUAT FORM DATA SISWA =-
- Buka form2 yang tadi telah kita buat. Lalu tambahkan Component ADODC, Datagrid, 2 buah textbox dan 1 command button. Atur seperti gambar dibawah
(gambar design form2 / data siswa)
- Double klik pada form 2, lalu rubah declaration (lihat gambar) yang tadinya Load menjadi Activate. Dan masukkan coding (lihat gambar dibawah coding)
Call bukadb
Adodc1.ConnectionString =
"provider=microsoft.jet.oledb.4.0; data source=" & App.Path &
"\db.mdb"
Adodc1.RecordSource = "datasiswa"
Adodc1.Refresh
Set DataGrid1.DataSource = Adodc1
DataGrid1.Refresh
*Catatan : datasiswa adalah nama tabel
yang ada di Ms. Access.
(gambar coding form2/data siswa)
- Jika sudah, maka inilah step terakhir, double klik pada command simpan, lalu masukan codding
Call bukadb
Dim simpan As String
simpan = "insert into datasiswa(nama,kelas) values
('" & Text1.Text & "','" & Text2.Text &
"')"
koneksi.Execute simpan
Form_Activate
*Catatan : datasiswa adalah nama tabel yang ada pada Ms. Access. nama dan kelas adalah record yang ada pada tabel datasiswa.
(gambar coding command simpan)
- Jangan lupa untuk menyimpan project di folder yang sama seperti saat menyimpan database Ms. Access
Alhamdulillah....
project kita sudah selesai tinggal tekan tombol play, maka akan muncul form1,
lalu isi textbox nama dengan irfan dan
sandi 12345, lalu klik login, jika
berhasil maka akan muncul form2 yang berisi data siswa, lalu coba untuk meng input satu data
siswa.
Sekian postingan kali
ini, gak usah panjang lebar lagi, karena tangan saya juga sudah kriting....
Hehehe. Semoga postingan ini bermanfaat dan dapat dimengerti, mohon maaf bila ada salah-salah kata, jika ada yang
tidak dimengerti silakan untuk berkomentar. *SELAMAT MENCOBA DAN SUKSES*
* Untuk Demo/contoh nya silahkan download disini
-= Wassalamu'alaikum Wr. Wb =-








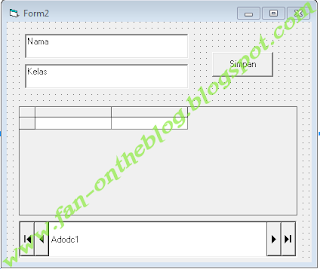






mantap..!!!
BalasHapusom irfan the best..!!!!
Ok thank you imz....
BalasHapusmakasih gan...Sukses slalu... GB
BalasHapus